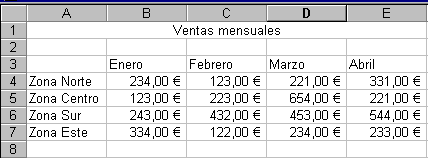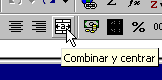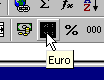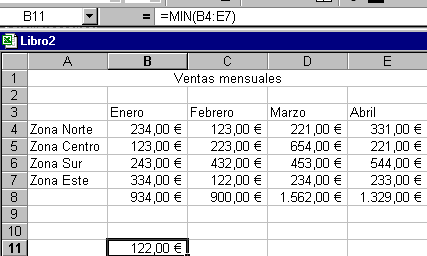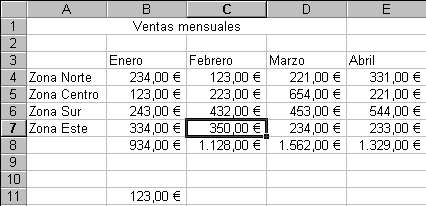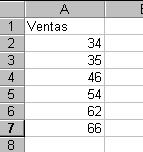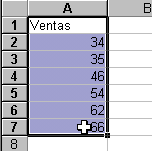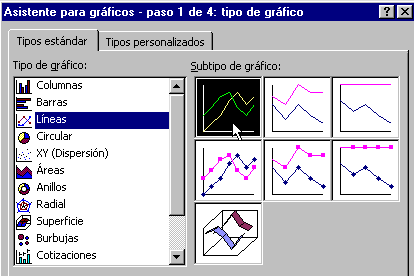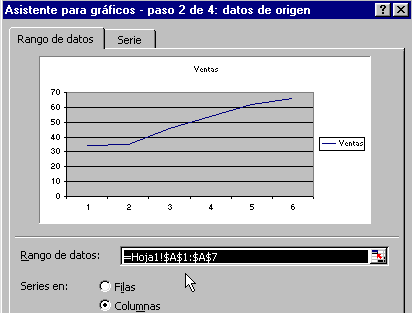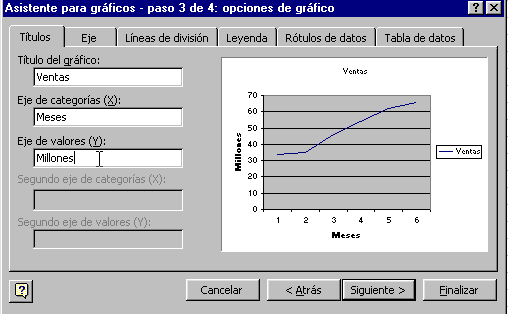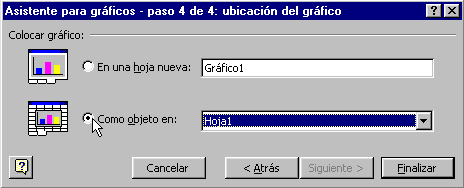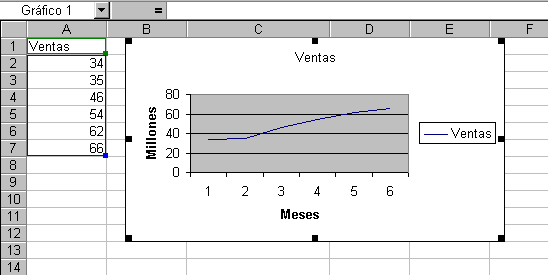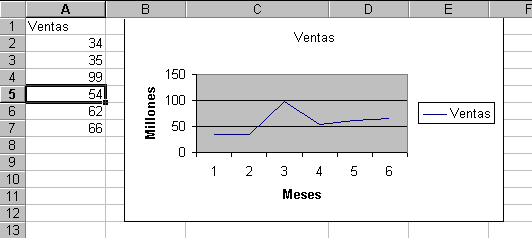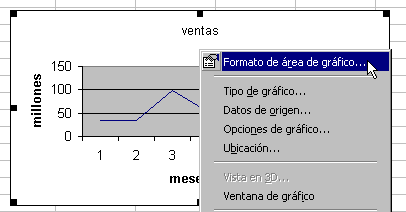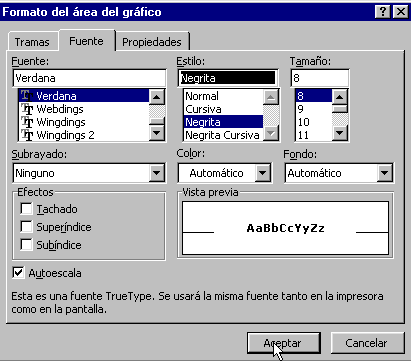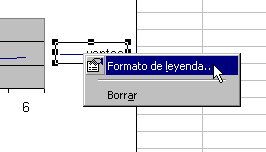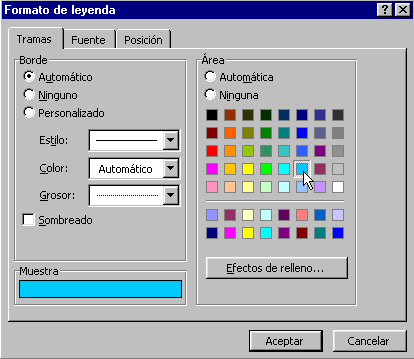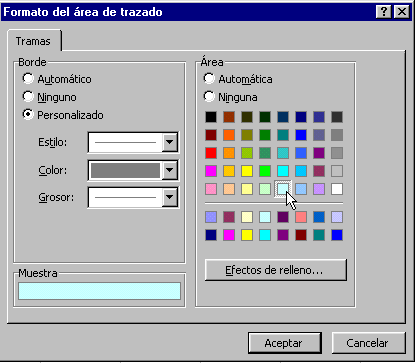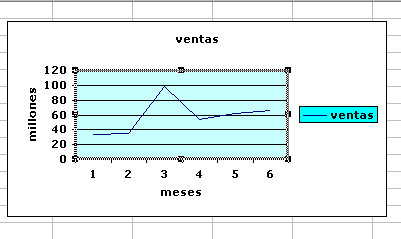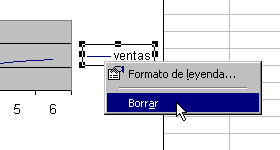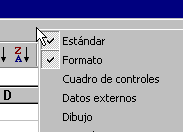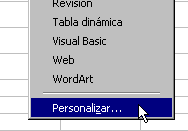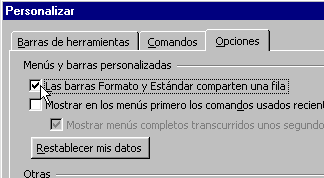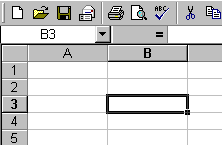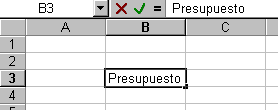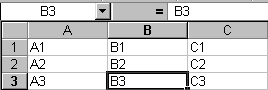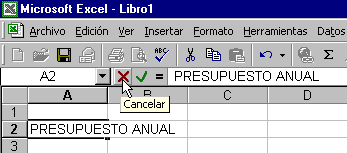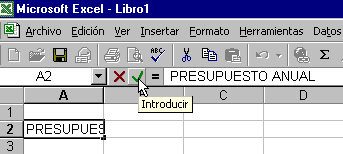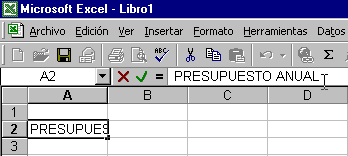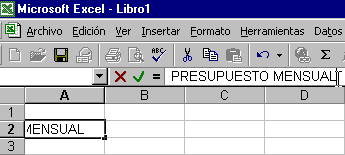DEFINICION
Microsoft comercializó originalmente un programa de Hoja de cálculo llamado Multiplan en 1982, que fue muy popular en los sistemas CP/M , pero en los sistemas MS-DOS perdió popularidad frente al Lotus 1-2-3. Microsoft publicó la primera versión de Excel para Mac en 1985, y la primera versión de Windows (numeradas 2-05 en línea con el Mac y con un paquete de tiempo de ejecución de entorno de Windows) en noviembre de 1987. Lotus fue lenta al llevar 1-2-3 para Windows y esto ayudó a Microsoft a alcanzar la posición de los principales desarrolladores de software para hoja de cálculo de PC. Este logro solidificó a Microsoft como un competidor válido y mostró su futuro de desarrollo como desarrollador de software GUI. Microsoft empujó su ventaja competitiva lanzando al mercado nuevas versiones de Excel, por lo general cada dos años. La versión actual para la plataforma Windows es Excel 14.0, también denominada Microsoft Excel 2010. La versión actual para Mac OS Xes Microsoft Excel 2011.
.jpg)